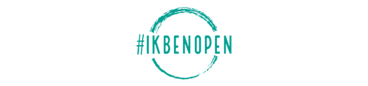1
4. Slack
4. Slack
Innhold
Zowel de werkgroep Collectief als Content werken met het communicatiemiddel Slack. Deze kun je via deze link downloaden: https://slack.com/downloads/windows of https://slack.com/downloads/mac
Allereerst moet je een account aanmaken. Wij willen je vragen om dit account aan te maken met je ikbenOpen mail. Je krijgt aparte uitnodigingen voor Content en Collectief, het is dus afhankelijk van in welke werkgroep jij vrijwilligerswerk doet óf je één zogeheten ''workspace'' hebt of twee.
Wij hebben er voor deze uitleg voor gekozen om de computer variant uit te schrijven en om voor de mobiele variant een video tutorial te maken.
Slack op de Computer
Zodra jij Slack geïnstalleerd hebt, ingelogd bent én de uitnodiging voor de workspace(s) hebt; kun je aan de slag met Slack. Je ziet hier links aan de zijkant de verschillende workspaces, als je er meerdere hebt. Je kunt wisselen tussen de workspaces door er simpelweg op te klikken.
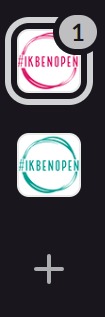
Vervolgens zie je hiernaast het menu van Slack. Bij ''Channels'' (#) zie je de verschillende werkgroepen en hoofdtaken. Wanneer je communicatie wilt lezen of delen; dan kies je allereerst het bijbehorende channel door erop te klikken.
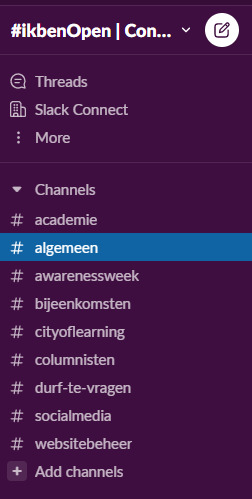
Je ziet onderin in deze screenshot een ruimte waarin je kunt typen en waarbij je eventueel ook documenten of afbeeldingen kunt toevoegen. Wil je iemand een directe melding sturen dan kun je @naam gebruiken; of wanneer je iedereen in de groep een melding wilt sturen dan kun je @channel gebruiken. Bovenin zie je een zoekbalk. Als je een DM (Direct Message / privébericht) wilt sturen, dan kun je hier de naam van degene invoeren. https://ikbenopen.cityoflearning.eu/storage/content/ccc5e25c-5439-4e29-9695-652469a3cfb8.jpeg
Onder de channel naam (in dit geval #algemeen) zie je '' X Pinned'' staan. Hier staan de belangrijkste documenten (direct gekoppeld aan de Google Drive) van de werkgroep.
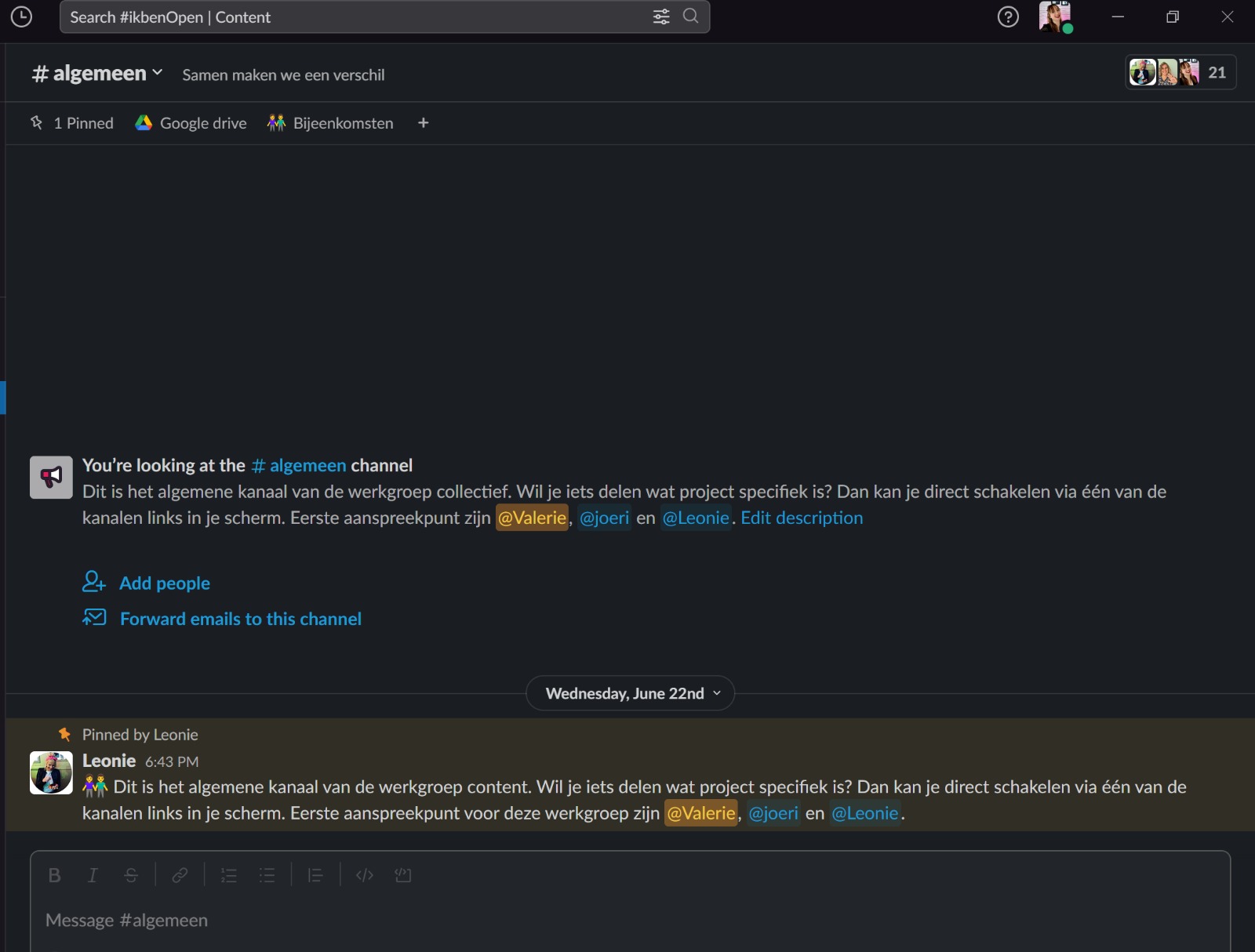
Video Tutorial Slack op je Telefoon
Zorg ervoor dat je Slack download in je Google Play Store of IoS Store en dat je ingelogd bent voor je de video tutorial volgt.
Last ned aktivitetsmerke
4. Slack Få dette merket
Na deze activiteit kun je communiceren via Slack. Tip: kijk rond, want er kan zoveel meer met dit programma dan wij hier benoemen :)
Oppgaver
Oppgavenr.1
Bevis bekreftet av: en aktivitetsarrangør
In Slack zie je een ''Profiel'' icoontje. Wij willen je uitnodigen om je profielfoto in te stellen, maar ook te kijken naar alle instellingen. Welke meldingen wil je ontvangen? Werk je met specifieke werktijden?
Stel jezelf voor in de workspace(s) waar je in zit aan het team. Je kunt het bericht; die je hebt gestuurd in de WhatsApp groep hiervoor gebruiken.
Ferdigheter
ESCO
#communication
Arrangører
IkbenOpen
Endre til annet språk: